1. Pengertian
dan Penjelasan
Adobe
Photoshop adalah salah
satu software untuk mengolah foto atau gambar berbasis bitmap yang
populer saat ini. Dengan Photoshop, Anda dapat memperbaiki dan memperindah foto
yang ingin dicetak dengan menambah beberapa efek pada foto tersebut. Dengan
demikian, tampilan foto menjadi berbeda dan menarik.
Walaupun
terdapat berbagai macam program yang dapat digunakan untuk mewarnai ilustrasi
Anda, Photoshop dengan segala kelebihan dan kekurangannya dapat dimaksimalkan
untuk menghasilkan ilustrasi berwarna yang indah. Anda dapat menghasilkan
ilustrasi dengan teknik berbeda dengan teman Anda walaupun tool yang
digunakan sama. Anda juga dapat mengerjakan ilustrasi berwarna secara manual
untuk kemudian diedit lebih lanjut dengan Photoshop. Berikut ini beberapa
perubahan baru yang terdapat dalam Adobe Photoshop CS3 yang berbeda
dengan versi sebelumnya.
a.
Tampilan baru pada jendela dan lembar kerja yang
menawan, mempermudah Anda untuk mengatur tampilan kerja agar lebih nyaman.
b. Tampilan
panel Tool yang fleksibel dapat ditampilkan menjadi satu kolom
atau dua kolom.
c.
Tombol Quick Mask tampil sebagai
tombol single menyerupai tombol On/Off untuk
mengaktifkan dan menonaktifkan fungsi Quick Mask.
d. Panel
ditampilkan dalam sebuah dock yang secara fleksibel dapat diubah
sesuai dengan ukuran yang diinginkan sehingga Anda akan lebih leluasa
memaksimalkan tampilan lembar kerja.
e.
Mode Full Screen baru yang diberi nama Maximize
Screen Mode, berfungsi memaksimalkan ukuran jendela gambar semaksimal
mungkin menyesuaikan dengan layer.
Spesifikasi
minimal computer yang dapat digunakan oleh Adobe Photoshop CS3 adalah sebagai
berikut :
1. Mac
OS X 10.4.8,
2. 512
MB RAM,
3. G4
processor,
4. 2
GB available hard drive space,
5. 1024x768
monitor resolution with 16-bit video and 64 MB of VRAM, DVD-ROM drive
6. Support
Mac OS X, Windows XP
2.
Langkah
Instalasi Adobe Photoshop CS3.
Sebelum kita melakukan instalasi adobe photoshop CS3, pastikan master
Adobe Photoshop sudah ada di memory/hardisk anda. Berikut langkah-langkah
instalasi software aplikasi Adobe Photoshop :
a.
Buka folder yang berisi master Adobe Photoshop CS3
b.
Klik dua kali pada aplikasi Adobe Photoshop CS3.
Hingga muncul tampilan seperti pada gambar.
c.
Klik
tombol Install untuk memulai proses
penginstalan. Proses instalasi Adobe
Photoshop CS3 akan seperti ini.
d. Setelah proses instalasi selesai, program Adobe Photoshop CS3 akan secara otomatis
terbuka, dengan ditandai tampilan seperti pada gambar di bawah ini.
Apabila ingin mengetahui secara detail tentang fungsi dari setiap Tools
pada Adobe Photoshop CS3, klik DISINI.
3.
Membuat efek embun menggunakan Adobe Photoshop CS3
Pertama, kita harus menyiapkan
gambar/foto yang akan diberikan efek embun. Pada laporan kali ini saya
menyiapkan dua gambar foto.
Gambar pertama, akan saya
gunakan sebagai gambar utama sehingga titik fokus gambar pertama tertuju pada
jari , sedangkan gambar kedua akan saya gunakan sebagai gambar dasar embun
sehingga fokus dari gambar kedua adalah keseluruhan dari apa yang di tangkap oleh
kamera. Okeh.. berikut langkah-langkah simple membuat efek embun.
1.
Pertama,
buka aplikasi Adobe Photoshop CS3 ,
dan siapkan gambar/foto.
2. Aktifkan gambar pertama(yang ada jarinya)
dengan cara klik dua kali di samping subtitle.
3. Buat sebuah seleksi menggunakan Elliptical Marquee Tool sehingga
hasilnya seperti ini.
4. Karena bagian atas dari embun tidak
berbentuk oval, tambahkan seleksi sehingga hasilnya seperti pada gambar dibawah
ini.
5. Buat layer baru dengan cara menekan symbol seperti
pada gambar di bawah ini dan beri nama Layer 1.
6. Pada
layer 1 , berikan warna menggunakan gradien tool dengan pewarnaan Black-White.
7. Ubah
jenis layer menjadi Overlay.
Sehingga
hasilnya nanti akan bening.
8. Setelah
membuat bagian dasar dari embun, seret gambar 2 yang sudah di siapkan di awal.
Agar gambar pas dengan ukuran embun, cobalah untuk menyeleksi gambar 2 terebih
dahulu. Untuk lebih jelasnya, perhatikan gambar dibawah ini.
(buat seleksi pada gambar kedua)
(Seret bagian seleksi ke gambar
pertama)
Ket : Hasil
seretan dari gambar dua ke gambar satu di beri nama Layer 2
9. Setelah
langkah nomor 8, pindahkan posisi layer 2 menjadi di antara layer 1 dan
background.
10. Aktifkan
Layer 2 kemudian rubahlah sehingga sudut pandangnya menjadi invers dengan
posisi awal dengan cara menekan Ctrl+T,
lalu tarik ujung kanan atas kebawah dan kekiri.
11. Agar gambar
bisa sesuai dengan dasar embun yang sudah dibuat tadi, kita gunakan dengan
fungsi Warp. Caranya adalah tekan Ctrl+T (jangan tekan Enter setelah
langkah nomor 10), lalu klik kanan dalam gambar dan pilih Warp. sehingga gambarannya seperti ini.
12. Tarik
setiap ujung ke dalam, hingga layer dua menyerupai bentuk layer 1. Apabila
sudah yakin, tekan Enter.
13. Agar layer
2 terlihat rapi dan menyerupai layer 1, potonglah menggunakan seleksi di luar
layer 1. Caranya, aktifkan layer 1, kemudian seleksilah mengguakan Magic Tools. Untuk lebih jelasnya,
perhatikan gambar.
Dalam keadaan
seleksi masih aktif, aktifkan kembali layer 2 dengan cara klik pada layer 2,
setelah itu poton bagian yang terseleksi dengan menekan Ctrl+X. sehingga hasilnya seperti ini.
14. Agar gambar
embun terlihat lebih nyata, gunakan efek seperti kaca pembesar dengan fungsi Liquify pada menu Filter, atau dengan menekan Shift+Ctrl+X.
15. Gunakan
ukuran pointer yang besar, agar pada saat penyorotan, gambar tidak berantakan.
Sorot dari tengah menuju luar secara perlahan dan beraturan, sehinggagambar
Nampak seperti terlihat pada kaca pembesar.
Setelah yakin
dan pas, klik tombol OK atau tekan Enter.
16. Seleksi
kembali layer menggunakan Lasso Tool
seperti pada gambar di bawah ini untuk membuat efek pencahayaan pada embun.
17. Agar cahaya
yang terjadi terlihat lebih halus, gunakan perintah Feather pada menu Select è Modify è Feather.
18. Muncul kotak Feather Selection. Lalu masukkan nilai
tingkat kehalusan pada Father Radius.
Pada gambar saya ini, saya masukkan nilai 10.
Klik tombol OK atau tekan Enter apabila sudah yakin.
Ket :
Ukuran gambar mempengaruhi efek Feather Radius.
19. Beri efek
cahaya menggunakan fungsi Variations
pada menu ImageèAdjustmentèVariations.
20. Pilih Midtones. Untuk memberi pencahayaanya,
klik beberapa kali pada pilihan Lighter
sampai hasil dirasa sudah sesuai kebutuhan. Apabila sudah sesuai, klik Tombola
tau tekan Enter.
Ket : Current Pick merupakan penggambaran
hasil.
21. Lalu buat
kembali pencahayaan berbentuk lingkaran seperti pada gambar di bawah ini .
Lakukan hal
yang sama sesuai petunjuk nomor 17 sampai nomor 20.
22. Hapus
bagian atas dari layer 1 dan layer 2 menggunakan Eraser Tool agar gambar
terlihat rapi. Lakukan layer by layer dari layer 1 dan layer 2.
(Awal)
(Proses)
(Hasil)
23. Haluskan
bagian yang masih terlihat kasar menggunakan Blur Tool.
24. Hasil dari
proses pertama sampai terakhir.
25. Apabila
hasil belum memuaskan, cobalah edit kembali hingga hasilnya seperti ini.
26. Laporan
Selesai.
























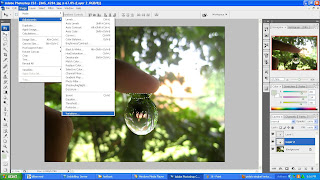
















0 komentar:
Posting Komentar