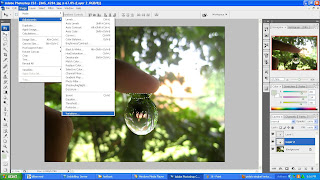1.
Pengertian
dan Penjelasan Singkat.
Ketika
mendesain sesuatu yang mengharuskan kita untuk menggunakan font yang unik,
pasti Banyak sekali font yang dapat menjadi bahan pertimbangan. Saat ini
berbagai jenis font terdapat di internet dan dapat diunduh dengan gratis. Namun
jika masalahnya berhubungan dengan brand, pasti kita memerlukan suatu jenis
font yang unik, yang tidak dapat ditiru dengan mudah namun kita sendiri tetap
dapat menggunakan font tersebut dengan nyaman. Salah satu caranya adalah
mendesain font sendiri, tapi bagaimana caranya?
Software yang bernama BirdFont ini merupakan jawaban Anda pada pertanyaan di atas. BirdFont mampu menuntun Anda untuk
mendesain font sendiri, dengan cara membiarkan Anda menggambar outline dari
font yang Anda inginkan. Software open
sorce ini merupakan aplikasi font creator dan font editor yang menarik
karena memiliki tampilan yang sederhana, namun tetap dilengkapi dengan berbagai
keunggulan untuk menciptakan gambar vektor dari font yang Anda kreasikan.
BirdFont ini juga mendukung sistem export dan import font dengan format TTF,
EOT, dan SVG.
User interface pada software pembuat font ini cukup
mudah untuk dipelajari. Pada bagian atas terdapat bar tabs, dan di sebelah
kanan terdapat kumpulan tools yang dapat digunakan. Software ini juga menunjang
pembuatan font untuk angka dan karakter spesial, jadi Anda tidak perlu bingung
jika ingin membuat font dari karakter-karakter khusus.
Cara mengunakan software ini juga cukup mudah. Kita
tinggal memilih charater type yang kita suka. Double-click pada sebuah karakter
tertentu akan membawa kita ke tab editor. Editor ini memiliki kemampuan untuk
memproses beberapa karakter sekaligus.
Software
ini dapat di gunakan baik di Windows,
Linux, maupun MacOS. Pada laporan
saya kali ini, yang saya gunakan adalah BirdFont
yang digunakan untuk linux, dan Linux
yang saya gunakan adalah Ubuntu.
2.
Langkah-langkah
Installasi BirdFont di Ubuntu
Sebelum kita menginstal
software aplikasi, tentu, kita harus terlebih dahulu mendownload software
aplikasi tersebut dan melihat spesifikasi komputer minimal yang dapat di
gunakan oleh software tersebut.
Apabila anda belum
mempunyai software aplikasi BirdFont,
anda bisa mendownload di link sini http://birdfont.org/download.html
.
Namun mohon maaf sebesar-besarnya karena saya
belum mengetahui spesifikasi computer minimal yang bisa digunakan oleh software
BirdFont ini.
Berikut ini adalah langkah-langkah
instalasi BirdFont-0.18 :
1. Buka
direktori yang berisi master BirdFont-0.18.
Apabila master masih dalam bentuk .tar.gz , lakukan peng-exstract-an
dengan cara :
a. Klik
kanan pada, file, lalu pilih Extract Here,
atau
b. -
Masuk ke Terminal.
-
Pastikan sudah berada di directory yang
berisi master BirdFont-0.18.tar.gz.
-
Lakukan peng-extract-an dengan mengetikkan
tar
zxvf BirdFont-0.18.tar.gz
2. Jalankan
dengan menggunakan terminal, masuk ke directory BirdFont-0.18 (yang sudah di extract tadi) dengan mengetik
cd
BirdFont-0.18
atau perhatikan gambar berikut untuk
lebih jelasnya.
3. Untuk
melihat isi dari directory BirdFont-0.18,
kita bisa gunakan perintah ls.
4. Di
dalam linux, kita harus pindah ke user root
apabila kita ingin mengintal aplikasi ke di dalamnya, pada Ubuntu, kita gunakan perintah sudo
su untuk berpindah ke user root,
untuk lebih jelasnya perhatikan gambar di bawah ini.
Ket : baris pertama adalah perintah yang
digunakan, dimana kita masih berada dalam user kompor. Baris kedua adalah hasil dari kita menggunakan perintah dan
berada dalam user root.
5. Lalu
jalankan configure yang berada dalam
directory BirdFont-0.18. namun
sebelum itu, kita harus mengganti permitionnya menggunakan perintah chmod. Perintahnya adalah sebagai
berikut :
chmod
777 BirdFont-0.18
untuk lebih jelasnya, perhatikan gambar
berikut
6. Jalankan
configure dengan cara mengetikan ./configure pada terminal.
configure ini bertujuan untuk mendeteksi
falidisitas atau kelengkapan dari software yang kita install , namun tidak
semua software aplikasi di linux memiliki configure.
7. Lalu
jalankan install yang ada di dalam
directory BirdFont-0.18 dengan
mengetikkan ./install.
8. Proses
installasi berjalan dengan tampilan seperti pada gambar di bawah ini.
9. Proses
instalasi BirdFont-0.18 selesai.
3.
Membuat
Font Menggunakan Aplikasi BirdFont.
Tidak sedikit font yang
ada di program OS kita, di antaranya yang sering kita gunakan adalah Times New Roman, Arial, Calibri, dll. Namun
itu serasa biasa saja, lalu bagaimana jika kita membuat sendiri font hasil
desain kita? Pasti lebih asik kan ? J okeh .. kali
ini saya akan membuat font Aksara Jawa
menggunakan software BirdFont yang telah kita install sebelumnya.
Berikut ini adalah langkah-langkah
membuat font Aksara Jawa menggunakan
aplikasi BirdFont pada Ubuntu.
1. Buka
aplikasi BirdFont yang terdapat pada menu
(logo ubuntu) è
Graphic.
2. Buat
file baru dengan pada menu FileèNew.
Sehingga tampilan barunya akan seperti
ini.
Ket : huruf “a” di atas maksudnya adalah
apabila kita menekan tombol a, maka
karakter yang muncul akan seperti apa yang kita bentuk.
3. Klik
dua kali pada huruf yang akan kita bentuk karakternya, atau arahkan control
menuju huruf yang di inginkan, kemudian tekan Enter.
Kali ini saya akan
membuat karakter huruf “a” terlebih dahulu, yang nantikan berarti ha pada Aksara Jawa.
4. Agar
karakter yang kita buat lebih rapi, kita bisa gunakan tool untuk membantu
memberikan garis khayal yang ditunjukkan pada gambar di bawah ini.
5. Lalu
kita mulai menggambar dengan menggunakan Pen
Tool yang di tunjukkan pada gambar di bawah ini.
6. Jalankan
Pen Tool dengan cara klik kanan pada posisi yang dirasa sudah tepat, sehingga
hasil sketsa yang akan terjadi adalah seperti ini
7. Untuk
melihat bagaimana hasil akhirnya nanti, kita bisa gunakan tool yang di
tunjukkan pada gambar di bawah ini.
Ket : warna hitam dari gambar di atas
adalah hasil dari karakter font yang kita buat.
8. Lakukan
hal yang sama pada huruf yang lain, sehingga hasilnya OverView-nya seperti ini.
9. Kemudian
simpan file dengan cara pilih menu FileèSave
As.
Lalu masukkan nama file-nya. File yang tersimpan akan berekstensi .ffi .
10. Agar
hasil aplikasi dapat di gunakan, tekan tombol Ctrl+E pada keyboard atau masuk menu FileèExport.
File .ttf / .eot / .svg akan muncul dalam satu folder disamping kita menyimpan
file tadi. Nama default hasil export tadi adalah typeface.
11. Adapun
cara installasi hasil font yang telah kita buat tadi,
-
Klik dua kali pada file berekstensi .ttf
/ .eot / .svg (pada contoh kali ini, saya menggunakan file yang berekstensi
.ttf ), sehingga tampilannya seperti ini .
- Tekan tombol Install yang terdapat di sisi pojok kanan atas. Tunggu !
-
Font sudah terinstall apabila tombol Install yang terdapat di sisi pojok
kanan atas tadi berubah menjadi Installed
yang artinya telah terinstall, seperti yang di tunjukkan pada gambar di bawah
ini.